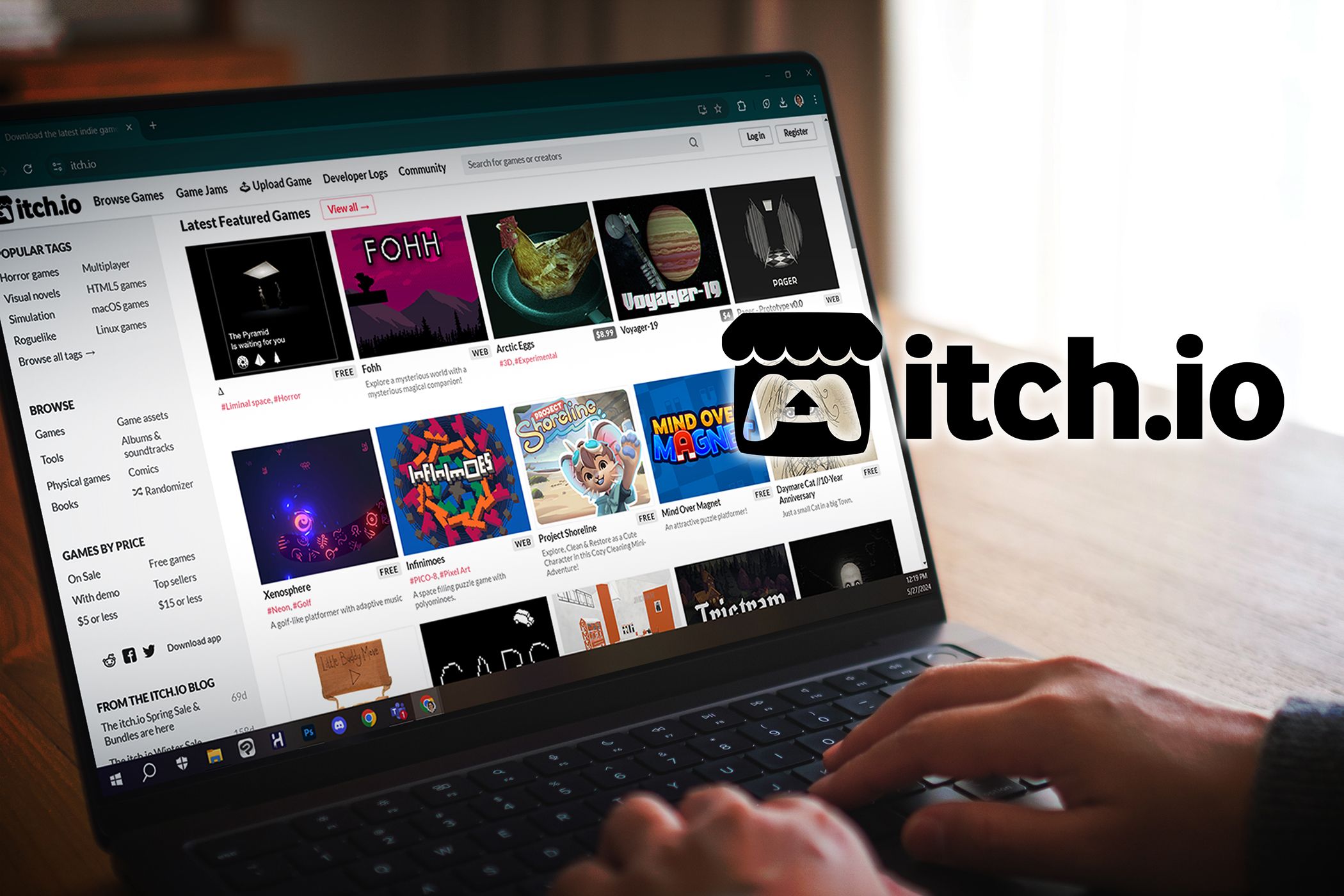
VRChat Loading Woes? Discover Effective Solutions to Get It Up and Running Again

Battling Freezing Frame Rates in Fallout 4? Discover Effective Solutions

Are you sufferingFallout 4 stuttering issue? It’s really frustrating and annoying. But there’s no need to panic. Certainly you’re not the only one having the problem. We’ve seen many PC gamers are reporting it. Luckily, it’s usually easy to fix. Read on and see how…
6 fixes for Fallout 4 stuttering
Here are a few easy-to-apply methods that have helped other users resolve their stuttering Fallout 4 problem. You may not have to try them all; just work your way down the list until you find the one that works for you.
- Stop your background running programs
- Update your video driver
- Change the resolutions back to your monitor size
- Change your game mode and correct the resolutions by modifying your game file
- Adjust the frame rate
- Disable the V-sync feature
What you might concern…
Before we go, check if your computer meets the requirements for running Fallout 4:
Minimum requirements for Fallout 4:
Operating system: Windows 7/8/10 (64-bit OS required)
Processor: Intel Core i5-2300 2.8GHz / AMD Phenom II X4 945 3.0GHz or equivalent
Memory: 8 GB RAM
Hard disk space: 30 GB free HDD space
Video: NVIDIA GTX 550 Ti 2GB / AMD Radeon HD 7870 2GB or equivalent
For better gaming experience, followings are recommended:
Operating system: Windows 7/8/10 (64-bit OS required)
Processor: Intel Core i7 4790 3.6GHz / AMD FX-9590 4.7GHz or equivalent
Memory: 8 GB RAM
Hard disk space: 30 GB free HDD space
Video: NVIDIA GTX 780 3GB / AMD Radeon R9 290X 4GB or equivalent
Fix 1: Stop your background running programs
Fallout 4 requires Internet access when running. While playing Fallout 4, if you have any other programs running in background and they’re eating up Internet usage or taking up a lot of your system space , Fallout 4 may stutter. So check to stop any other unnecessary background programs while you’re playing Fallout 4. Then check if Fallout 4 runs smoothly.
Fix 2: Update your video driver
An old, corrupted or missing video driver on your system could also cause Fallout 4 to stutter. When you’re encountering Fallout 4 stuttering, we recommendupdating your video driver for the best gaming experience.
You can update your video driver either manually or automatically.
Manual video driver update
You can update your video driver manually by going to themanufacturer’s website for your graphics card, likeNVIDIA andAMD , and searching for the most recent correct driver. Be sure to choose only driver that is compatible with your Windows version.
Automatic video driver update
If you don’t have the time, patience or computer skills to update your video driver manually, you can, instead, do it automatically with Driver Easy . Driver Easy will automatically recognize your system and find the correct driver for your exact graphics card, and your Windows version, and it will download and install them correctly:
- Download and install Driver Easy.
- Run Driver Easy and click theScan Now button. Driver Easy will then scan your computer and detect any problem drivers.

- ClickUpdate All to automatically download and install the correct version of all the drivers that are missing or out of date on your system. (This requires the Pro version which comes withfull support and a30-day money back guarantee. You’ll be prompted to upgrade when you click Update All.)
Note: You can do itfor free if you like, but it’s partly manual.
Launch Fallout 4 to see if it runs smoothly.
Fix 3: Change the resolutions back to your monitor size
You probably run Fallout 4 in the borderless mode, it’s great. But there’s one thing you should check after setting the borderless mode — change the resolutions back to your monitor size:
Step 1: Check the recommended resolutions of your monitor
On your desktop, right-click on the blank area to selectDisplay Settings (Windows 10) /Screen Resolutions (Windows 7). Then check the resolutions with theRecommended character. (You will need to set this same resolution in Fallout 4). Generally, this is your monitor size.
Usually your system is set to the recommend resolution, if it’s not, set it to be.

Step 2: Change the resolutions in Fallout 4 back to your monitor size
- Launch Fallout 4 on your computer.
- On the launcher menu, clickOptions .
- Make sure the Resolutions is set to same as your monitor size, that is, therecommended one you check in Step 1.

Save your settings and log in Fallout 4 to run it and see if it runs smoothly.
Fix 4: Change your game mode and correct the resolutions by modifying your game file
If the Fix 3 fails to help, you can try this method to change your game mode and correct the resolutions by modifying your game file.
Here’s how you can do it:
- Go to the location of your Fallout 4 game documents. Basically, it locates in:
C:Users\YourWindowsName\Documents\My Games\Fallout4
2. Right-clickFallout4Prefs.ini to selectOpen with >Notepad . Then find the following lines and change them as shown below. You can quickly find the lines by pressing the Ctrl and F keys together and entering the texts to search.
Important: iSize H &iSize W here should be set tothe same as your monitor size . If you’re not sure about this, check if by theStep 1 in the last fix.
bMaximizeWindow=1
bBorderless=1
bFull Screen=0
iSize H=1080
iSize W=1920
3. Save the file and exit Notepad.
Run Fallout 4 to see if it goes smoothly.
Fix 5: Adjust the frame rate
Frame rate refers to the number of individual images that are displayed per second in your game display. If the frame rate of Fallout 4 on your system drops, everything willslow down .58 fps is the recommended frame rate you can set. Why 58? It’s some kind of magic number as the least problems happen at this frame rate.
Here’s how you can set the frame rate of Fallout 4:
- Go to the location of your Fallout 4 game documents. Basically, it locates in:
C:\Users\YourWindowsName\Documents\My Games\Fallout4
2. Right-clickFallout4Prefs.ini to selectOpen with >Notepad . Then findiFPSClamp and set it to58 : (You can quickly find iFPSClamp by pressing the Ctrl and F keys together and enter iFPSClamp to search.)
iFPSClamp=58
3. Save the file and exit Notepad.
Run Fallout 4 to see if it goes smoothly.
Fix 6: Disable the V-sync feature
V-sync (vertical sync) is the synchronization of your frame rate with the maximum refresh rat of the display being used. So being enabled, V-sync wouldlimits the frame rate of your game. If the frame rates is low, everything displaying on Fallout 4 will slowdown. In this case, we recommend disabling the V-sync feature.
Here’s how to do it:
- Go to the location of your Fallout 4 game documents. Basically, it locates in:
C:\Users\YourWindowsName\Documents\My Games\Fallout4
2. Right-clickFallout4Prefs.ini to selectOpen with >Notepad . Then findiPresentInterval and set it to0 : (You can quickly find iPresentInterval by pressing the Ctrl and F keys together and enteriPresentInterval to search.)
iPresentInterval=0
3. Save the file and exit Notepad.
Run Fallout 4 to see if it goes smoothly.
Hopefully this article helps you fix the Fallout 4 stuttering problem. Feel free to comment below with your own experiences.
Also read:
- [New] Convenient Techniques for Customizing Your Own Short Videos
- [New] Effortless Guide to Adding Banners on Gaming Channels
- [New] Hasty Methods for Mixed-Up YouTube Playback Sequence for 2024
- [Updated] Mastering the Microscopic Views in Teams
- [Updated] Personalized Music Collection Enhancement From Spotify to YouTube Music for 2024
- A Complete Guide to Integrating Azure's Speech Recognition Service
- In 2024, A Novice's Guide to Making Unforgettable Snaps on Snapchat
- In 2024, Leveraging SEO in Youtube A Title & Tags Guidebook
- In 2024, Unlocking Monetization Potential The Modern Creator’s Manual for Mobile
- Superior Watchlist Analyzer Highest Chart Positions for 2024
- Top 7 Cost-Free AI Travel Organizers & ChatGPT Tools for Quick Trip Schedules
- Title: VRChat Loading Woes? Discover Effective Solutions to Get It Up and Running Again
- Author: Kevin
- Created at : 2024-11-22 02:04:12
- Updated at : 2024-11-28 04:58:17
- Link: https://youtube-lab.techidaily.com/vrchat-loading-woes-discover-effective-solutions-to-get-it-up-and-running-again/
- License: This work is licensed under CC BY-NC-SA 4.0.

