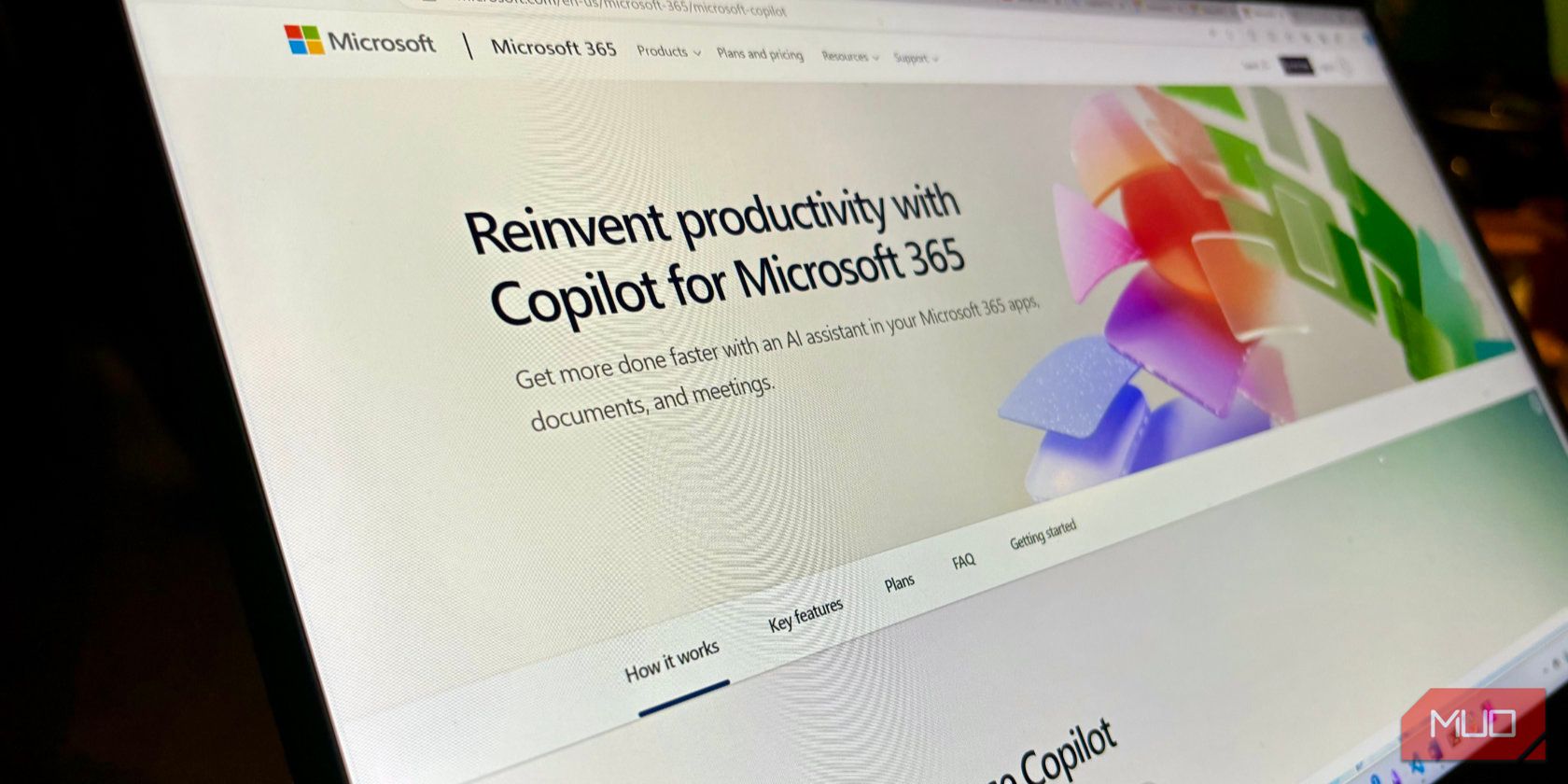
Portable Driver Easy Guide: Tips & Steps for Seamless Installation

Instant Solutions for Unresponsive Gaming Controllers - Step-by-Step Repair Tips
Control keeps crashing on your PC? Don’t worry…
Although it’s incredibly frustrating, you’re definitely not the only person to experience this problem. Thousands of players have recently reported the very same issue. More importantly, you should be able to fix it pretty easily…
Try these fixes
Here’s a list of fixes that have resolved this problem for other Control PC version players. You don’t have to try them all. Just work your way through the list until you find the one that does the trick for you.
- Update your graphics drivers
- Stop overclocking
- Use a reduced settings profile for graphics related features
- Modify your graphics card settings
- Delete the “render.ini” file
- Perform a Windows Update
- Install the latest Control patch
- Verify the game file
- Add Control as an exception to your 3rd party antivirus software
- Run Program Compatibility Troubleshooter
- Reinstall the game
Fix 1: Update your graphics drivers
Graphics card manufacturers like Nvidia, AMD and Intel constantly release new graphics drivers to fix bugs and improve the gaming performance and experience. If the graphics driver on your PC is outdated or corrupted, you may not be able to enjoy the optimal gaming experience, and sometimes you may run into the Control crash issue.
To fix this issue, the first thing you should do is update your graphics driver. There are two ways that you can update your graphics driver:
- Manual driver update – You can update your graphics drivers manually by going to the manufacturer’s website for your graphics card, and searching for the most recent correct driver. Be sure to choose only drivers that are compatible with your Windows version.
- Automatic driver update – If you don’t have the time, patience or computer skills to update your video and monitor drivers manually, you can, instead, do it automatically with Driver Easy .
Driver Easy will automatically recognize your system and find the correct drivers for your exact graphics cards and your Windows version, and it will download and install them correctly:
- Download and install Driver Easy.
- Run Driver Easy and clickScan Now . Driver Easy will then scan your computer and detect any problem drivers.

- ClickUpdate All to automatically download and install the correct version of_all_ the drivers that are missing or out of date on your system. You’ll need thePro version to do this and you’ll be prompted to upgrade.
Don’t worry; it comes with a 30-day money-back guarantee, so if you don’t like it you can get a full refund, no questions asked.
(Alternatively, if you’re comfortable manually installing drivers, you can click ‘Update’ next to each flagged device in the free version to automatically download the correct driver. Once it’s downloaded, you can manually install it.)
If you need assistance, please contact Driver Easy’s support team at [email protected] .
Fix 2: Stop overclocking
Many players would like to overclock the CPU or turbo boost the graphics card to gain a better FPS. However, overclocking usually crashes the game. To prevent game crashes, you should reset the CPU or the graphics card to the manufacturer specifications.
Some players reported that Control may crash when they’re using MSI Afterburner or Zotac Firestorm. So if you’ve enabled MSI Afterburner or Zotac Firestorm, try disabling them to see if this issue persists. If not, try the next fix, below.
Fix 3: Use a reduced settings profile for graphics-related features
If your PC fails to meet the recommended system requirements for Control, you should use a reduced settings profile for graphics-related features, because higher settings will increase the workload for your PC, which may even lead to the game crash issue. You can follow the screenshots below to lower the in-game graphics settings:


Here are the system requirements for Control:

The system requirements information is captured from Epic Games Launcher
If you’re currently running Control with DirectX 12, it’s recommended that you run Controlwith DirectX 11 to avoid the game crash issues.
Restart the game to see if this fix works, if not, try the next fix below to modify your graphics card settings.
Fix 4: Modify your graphics card settings
If this error message reappears after you lower the in-game graphics settings, try modifying your graphics card settings to see if you can fix this issue. Here is how to do it:
Select your graphics card:
Modify NVIDIA graphics card settings
- On your keyboard, press the Windows logo key and R at the same time to open the Run dialog. Then type control and press Enter to open Control Panel.

- View the Control Panel by Large icons .

- Select NVIDIA Control Panel to open it.

- Click 3D Settings and select Adjust image settings with preview . Then select Use my preference emphasizing and drag the slider to the left .

Modify AMD graphics card settings
- On your keyboard, press the Windows logo key and R at the same time to open the Run dialog. Then type control and press Enter to open Control Panel.

- View the Control Panel by Large icons .

3. Select your AMD Radeon Settings to open it.
4. Go to Gaming > Global Settings . Then modify the settings the same way you see on the screenshot below.
Modify Intel graphics card
- On your keyboard, press the Windows logo key and R at the same time to open the Run dialog. Then type control and press Enter to open Control Panel.

- View the Control Panel by Large icons.

- Select Intel Graphics Settings to open it.

- Click 3D to open the 3D settings.

- Click Scan to add the game to the application list.

- Modify the settings the same way you see in the screenshot below.

7. Click Apply to save the settings.
Launch Control again in reduced settings to see if it crashes or not. If the game still crashes, try the next fix, below.
Fix 5: Delete the “render.ini” file
If the screen goes black and you’re seeing the error message ” game_rmdwin7_f.exe is not responding ” when you try to play Control, you can follow the steps below to fix this issue:
- Exit the game if it’s running.
- Go to the game’s installation folder and locate the filerender.ini .
- Delete the filerender.ini .
- Launch Control again.
See if the game will crash or not. Normally this issue should be resolved. If not, try the next fix, below.
Fix 6: Perform a Windows Update
According to the game developers, if MS Visual C++ is missing or corrupted, you may also run into the Control crash issue. To resolve this problem, you need to reinstall Official Microsoft Visual C++ 2013 and .NET Framework.
If your PC is running on Windows 10, you can perform a Windows Update to update and install the latest version of Visual C++ and .NET Framework. Here is how to do it:
- On your keyboard, pressthe Windows logo key andI at the same time to openWindows Settings . Then clickUpdate & Security .

- ClickCheck for updates . Windows will start searching for available updates. If there are updates available, Windows will automatically download and install the updates.

If there are no updates related to MS Visual C++ or .NET Framework from Windows Update, you can download their installation files via the links below on your own and manually install them on your PC.
Microsoft Visual C++ 2013 :
https://www.microsoft.com/en-us/download/details.aspx?id=40784
Microsoft .NET Framework :
https://www.microsoft.com/en-us/download/details.aspx?id=30653
After installing Microsoft Visual C++ 2013 and Microsoft .NET Framework, you need to restart Windows. Then launch Control to see if this issue persists. If not, congratulations, you’ve resolved this issue! If this issue reappears, try the next fix, below.
Fix 7: Install the latest Control patch
Remedy Entertainment (the developer of Control) releases regular game patches to fix bugs and improve gaming performance. It’s possible that an older patch has caused the game crash issue, and that a new patch is required to fix it.
If a patch is available, just download and install it to see if it can fix the crashing issue; if there’s no patches available, or if the issue persists after you installed the latest patch, try the next fix below.
Fix 8: Verify the game file
The faulty game files may also crash the game. To fix this issue, you need to verify the game files. Here is how to do it:
- In Epic Game Launcher, navigate to your Library . Click the cog icon on the lower-right corner of Control .

- Click Verify to start verifying the game files.

Launch Control again after you verified the integrity of the game files. If this issue persists, try the next fix, below.
Fix 9: Add Control as an exception to your 3rd party antivirus software
This issue may also be caused by your third-party antivirus application. Since the third-party antivirus application hooks very deep into your system, it may interfere with Control.
Since Control consumes a lot of memory and CPU usage when you’re playing a game, many third-party antivirus applications may regard it as a potential threat and Control may not run as expected. You can try adding Control as an exception to your third-party antivirus application .
Please consult your antivirus documentation for instructions if you don’t know how to do it.
Fix 10: Run Program Compatibility Troubleshooter
If Control often crashes on your Windows 10 PC, you can try running Windows Program Compatibility Troubleshooter to run the game in Windows 7 mode. Here’s how to do it:
- On your desktop,right-click on the shortcut of Control, then selectProperties .

- In the Properties Window, navigate tothe Compatibility tab , check the box next toRun this program in compatibility mode for: and selectWindows 7 from the drop-down list. Check the box next toRun as an administrator and then clickOK to save the changes.

- Double-click the shortcut of Control on your desktop to launch it. This time Control will run in the compatibility mode you set in step 2.
See if this fix works for you. If not, try the next fix, below.
Fix 11: Reinstall the game
If none of the fixes above works for you, you may need to try reinstalling the game to see if it would crash again. Normally, Control won’t crash after you reinstall it.
Hopefully, one of the fixes above helped you fix the Control crash issue. If you have any questions or suggestions on this issue, you’re more than welcome to leave us a comment below.
Also read:
- [New] In 2024, EditEssence System
- [Updated] 2024 Approved Smooth Transition From Phones to YouTube Setting Up Personal/Business Channels
- [Updated] In 2024, 3 Unconventional Tactics for Subscriber Growth
- [Updated] IOS and Android A Tutorial for Saving Twitter's Animations
- [Updated] Vintage Video Card Patch
- 2024 Approved How YouTube Manages Content Post-Upload
- Chronicle Custodians Circle - Top 7 Treasures for 2024
- Crafting Winning Titles & Tags for Your YouTube Videos for 2024
- How to remove Google FRP Lock on ZTE Blade A73 5G
- New Best Free WMV Video Combining Software for This Year for 2024
- Step-by-Step Fix for MSS32.DLL Not Found or Missing in Windows
- Title: Portable Driver Easy Guide: Tips & Steps for Seamless Installation
- Author: Kevin
- Created at : 2024-12-17 21:10:19
- Updated at : 2024-12-22 19:14:00
- Link: https://youtube-lab.techidaily.com/portable-driver-easy-guide-tips-and-steps-for-seamless-installation/
- License: This work is licensed under CC BY-NC-SA 4.0.













