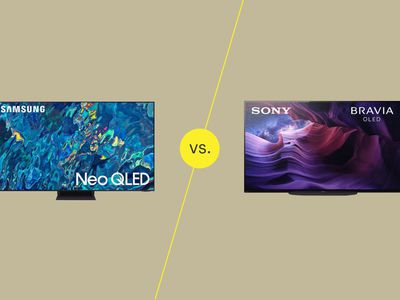
Clearing Up Your Video Quality Issues for 2024

Clearing Up Your Video Quality Issues
There might be some instances where when you try to play a clip on one of the most popular streaming video sites, you are displayed with a YouTube black screen. There could be several reasons behind this.
That said, the following sections discuss some of the common causes of YouTube video black screen, and explain how you can fix the issue easily with merely a few simple mouse clicks. Here, you will also learn how to resolve the problem if it occurs on your smartphone.
Disclaimer: This post includes affiliate links
If you click on a link and make a purchase, I may receive a commission at no extra cost to you.
Best Video Editor for YouTubers: Wondershare Filmora
Filmora is one of the most popular video editing software among YouTubers, whether you’re creating gameplay, education, travel videos, or other types of videos, you will find Filmora perfectly meets your needs. You can create the YouTube video at the correct aspect ratio to remove the black bar , record the screen, webcam, and voiceover at the same time, edit as you like.
Wondershare Filmora
Create stunning effects with simple clicks.
Part 1: What Causes a YouTube Black Screen Error?
As mentioned earlier, although there could be any reason for videos black on YouTube, some of the most common ones are listed below:
Obsolete Web Browser
Because the websites and online portals are regularly updated by the developers to keep them secure from intruders and attackers, the web browsers must also be updated accordingly to keep up the pace. If your instance of the web browser is outdated, you may experience a YouTube TV black screen.
Incompatible Browser Extensions
This mostly happens while using Google Chrome. Because Chrome Web Store is populated with a plethora of extensions, it is likely that any of those might become outdated (or get updated), thus becoming incompatible with the current version of the web browser.
Slow Internet Connection
This issue could be from your Internet Service Provider’s (ISP’s) side. At your part, the maximum you can do is, try switching to a wired network, or if you are using Wi-Fi, consider taking your PC or laptop closer to the wireless router.
Stale DNS Cache
Every time you visit a website, its DNS (Domain Name System) record is automatically stored in the DNS cache. This helps in the address resolution process (fetching the URL) the next time you open the site. If the DNS information gets stale in the DNS cache, the browser may fail to locate the website, a YouTube video in this case, and you will be displayed with the black screen.
Outdated Display Driver
As it is with Windows itself, even the graphic card driver must be updated regularly to maintain your PC’s health. If an updated version of the display driver is not installed on your Windows computer, you may experience YouTube black screen.
Part 2: How to Fix YouTube Video Black Screen [*Quick Way]
Depending on the root cause of the issue, the solutions to fix the YouTube video black screen issue may differ. Nevertheless, some of the most effective remedies are discussed below in detail:
1. Web Browser Solution(s)
Solution 1: Update Your Web Browser
When you experience YouTube video black screen, try updating your web browser to its latest version. Assuming that you’re using Google Chrome, the update process is given below:
Launch Google Chrome, click the Customize and control Google Chrome icon from the top-right corner, and then select Update Google Chrome from the menu that appears.
Note: If the Update Google Chrome option isn’t available, it simply means that you are already using the latest version of the browser
Solution 2: Restart the Web Browser
If the video isn’t visible even after updating Google Chrome, or if you’re already using the most recent version but the issue is still there, you can close the web browser, and relaunch it to see if that helps.
Solution 3: Use a Different Browser
If Google Chrome itself is the culprit, the video should be visible on a different browser. You may consider using Mozilla Firefox or the Windows’ default app, Microsoft Edge.
Copy the URL of the faulty video from Google Chrome’s address bar, and then launch a different web browser, and paste the copied URL in the new browser’s address bar. Press Enter and see if the video plays correctly.
Solution 4: Clean the Web Browser
Sometimes even the web browser history and caches can also prevent a YouTube video from being displayed. Therefore, it would be a good idea to clear the browser data, and see if it helps. The process is given below:
After launching the web browser (Google Chrome is used here for example), go to the Customize and control Google Chrome menu, and then go to More tools, and then select Clear browsing data.

Switch between the Basic and Advanced tabs on the Clear browsing data box to choose the records that you want to delete, and then choose your preferred duration of the records from the Time range drop-down list.

Click Clear data from the bottom-right corner to clear browsing caches.
Solution 5: Disable/Remove the Extensions
If one or more browser extensions are incompatible, even then you may experience YouTube black screen. In such a case, you can disable those extensions, or permanently remove them to resolve the issue. You can learn the process of doing so by following the instructions that are given below:
Launch Google Chrome and go to the Customize and control Google Chrome menu, go to More tools, then select Extensions from the submenu that appears.
Turn off the switch for each of the installed extensions to check if the issue is fixed.

Note: If this solution works, you can try enabling the extensions one at a time, and check turning on which one causes YouTube video black screen. Once the culprit extension is found, you can click Remove to get rid of it altogether.
Solution 6: Reinstall the Browser
If the video is visible on a different web browser, probably the default one that you are using got corrupted. A quick resolution would be to remove its instance from your PC, and install a fresh copy. To do so:
• Type Control Panel in the Cortana search box, and then click Control Panel from the results list.
• On the Control Panel window, click Uninstall a program from under the Programs
• Click to select the browser from the list of installed apps (Google Chrome here) and select Uninstall from above the list.
• Follow the on-screen instructions from there to remove the web browser from your PC. Next, use Microsoft Edge (or any other browser) to download and install a fresh copy of Google Chrome and see if the issue is fixed
2. ISP or Internet Speed Solution(s)
If you are experiencing a slow Internet connection, the issue might be either from your Internet Service Provider’s (ISP’s) side, or on your part. In any case, you can try the following solutions to fix the issue:
Solution 1: Get Your PC/Laptop Closer to the Router
If you are using a Wi-Fi network, consider bringing your device a bit closer to the wireless router and see if the issue is fixed. You may also want to recheck and ensure that there are no highly magnetic devices (a speaker or something similar) placed near the router.
Solution 2: Switch to a Wired Network
If the problem persists, try connecting your laptop/desktop PC to your router with a LAN cable, and then try reopening the YouTube video to see if it plays correctly this time.
PC/Windows Solution(s)
At times, your computer could be the main culprit, and trying some basic troubleshooting steps might resolve the issue. Some of the most effective solutions are listed below:
Solution 1: Clear DNS Cache
Clearing the DNS cache ensures that your PC is now ready to accept and save new DNS records in the cache. The process of clearing the existing cache data is listed below:
Type CMD in the Cortana search box, and click Run as administrator from the right menu of the results list.
Click Yes on the User Account Control confirmation box, and in the Command Prompt window, type IPCONFIG /FLUSHDNS and press Enter

Try opening the YouTube video again and see if the issue is fixed
Solution 2: Update the Graphic Card Driver
Anything that you see on your computer screen is because of the graphics card. Since a driver is needed to interact with the device, an old one might prevent the videos from getting displayed. If the graphics card is the culprit, the chances are that you won’t be able to see any video at all, be it from YouTube or offline. Therefore, checking if you are using the latest version of the graphic card driver wouldn’t harm you. The process is given below:
Right-click Start and go to Device Manager from the context menu
Expand the Display adapters tree on the Device Manager snap-in, and right-click the graphics card from the list and select Update driver from the context menu.

Click Search automatically for drivers from the next screen that appears and follow the on-screen instructions from there to update the graphic card driver.
Note: If your PC has multiple graphic cards installed in it, you will have to follow this procedure for each of them individually.
Part 3: How to Troubleshoot YouTube Black Screen on Mobile?
If you wish to watch online videos on your smartphone, but experience YouTube video black screen, the process of fixing the issue on the phones is comparatively simple. The steps that are given below explain the procedure:
How to Troubleshoot YouTube Black Screen on Android
Clear the Cache
Go to Settings and then tap Apps from the Settings Go to YouTube and then scroll down to Storage.
Tap it and then select Clear data and Clear cache. Relaunch YouTube and see if the issue is fixed.

How to Troubleshoot YouTube Black Screen On iOS
Delete and Reinstall the App
Long-tap the YouTube app on your iOS device, and then tap Remove App, and then select Delete App.

Go to App Store and download and install a fresh copy of YouTube, and see if the problem is resolved.
Conclusion
There could be several reasons for YouTube black screen, and depending on the root cause of the issue, the troubleshooting methods may vary. While some inconsistencies can be fixed from within the web browser itself, at times you may need to tweak your operating system to get an accurate solution. Likewise, while using an Android smartphone, you can clear YouTube data and cache; and remove and reinstall the app altogether when on an iOS device.
Also read:
- [New] 2024 Approved Plunge Into the Magic 9 Premium Full-Length Christmas Movies for Free
- [New] Explore the Best Historian Content Top 10 YouTube Recommendations for 2024
- [New] Free Mobile Downloader The Ultimate Apps for Video Buffs for 2024
- [New] In 2024, Boosting Channel Profitability FameBit-Powered Sponsorship Tactics
- [New] In 2024, Ultimate 5 Cloud Screen Grabber
- [New] Layered Comfort Selecting Snug Winter Themes for Filming for 2024
- [Updated] 2024 Approved A Compilation of Must-Play Virtual Realms
- [Updated] Continuous Viewing Setup Your YouTube Clips for TV Repetition
- [Updated] Stylish Profiles, Easy Downloads!
- Don't Miss the Best Savings of the Year on Premium Samsung Gadgets – Prime Deals Awaiting
- Effortless Solutions to Eliminate Stuttering Problems in CS:Global Offensive
- How to Change GPS Location on Xiaomi Redmi A2 Easily & Safely | Dr.fone
- How to Use Phone Clone to Migrate Your Infinix GT 10 Pro Data? | Dr.fone
- In 2024, 3 Ways to Track Nubia Red Magic 9 Pro+ without Them Knowing | Dr.fone
- In 2024, The Ultimate Guide to Channel Evolution via Studio
- In 2024, Your Playlist on Demand - Selecting 6 Elite Free Apps for Downloading YouTube Music
- Transform Your Web Exploration with Microsoft's Split Screen Functionality for 2024
- Unlock the Secret of YouTube-to-GIF Conversion - Begin Here, In 2024
- Unveiling the Pros and Cons of MapMyRide - Your Ultimate Guide to GPS Running Apps
- Title: Clearing Up Your Video Quality Issues for 2024
- Author: Kevin
- Created at : 2024-10-11 01:16:37
- Updated at : 2024-10-15 21:23:47
- Link: https://youtube-lab.techidaily.com/ing-up-your-video-quality-issues-for-2024/
- License: This work is licensed under CC BY-NC-SA 4.0.